在shift +delete刪除後救援檔案
在shift +delete刪除後救援檔案
在您管理電腦中的檔案夾時,您可能會決定刪除不必要的檔案。您可以通過直接按“刪除”將檔案放入資源回收筒。您也可以按“Shift +delete”來永久刪除檔案。如果您使用Shift + Delete鍵刪除了檔案或檔案夾,則不會在資源回收筒或任何檔案夾中看到此檔案.Windows稱其為永久性刪除。但是,實際上,該檔案不會被永久刪除。此方法刪除檔案/檔案夾的指針,並標記可用於重複使用的空間而不是將其刪除。因此,如果檔案沒有被覆蓋,它將有機會被救援。shift +delete刪除後如何救援檔案,永久刪除檔案救回?
我們向你推薦一款最好的檔案救援軟體來救援files.its的名字是Bitwar檔案救援。它可以從資源回收筒中救援丟失或刪除的檔案,即使使用SHIFT + DELETE鍵刪除檔案。並有效,安全,完整地從任何存儲設備中救援丟失或刪除的檔案,照片,音頻,音樂,電子郵件。該軟體旨在救援檔案,無論您是故意還是意外刪除檔案。
所以,當你刪除你的檔案而不把它們存儲在資源回收筒中,並且你想要檢索它們時,你應該停止使用電腦。這樣做的原因是為了防止覆蓋已刪除檔案的位置上的檔案。然後使用Bitwar Data Recovery儘快完成shift delete救回。
沒有進一步的細節,讓我們看看如何在shift +刪除後救援檔案。確保你已經下載這個檔案救援軟體並安裝它。在你的電腦上啟動它,然後按照下麵的簡單步驟開始救援視頻檔案。
第1步,
在主介面中,可以看到6個不同的檔案救援模組。當需要救援在硬碟上通過shift + delete刪除的檔案時。選擇“刪除檔案救援”。如果在“刪除檔案救援”下找不到檔案,請嘗試“深度救援”。深度救援將使用詳細的掃描演算法進行深度掃描。但不會顯示檔案名並可能需要更長的時間。
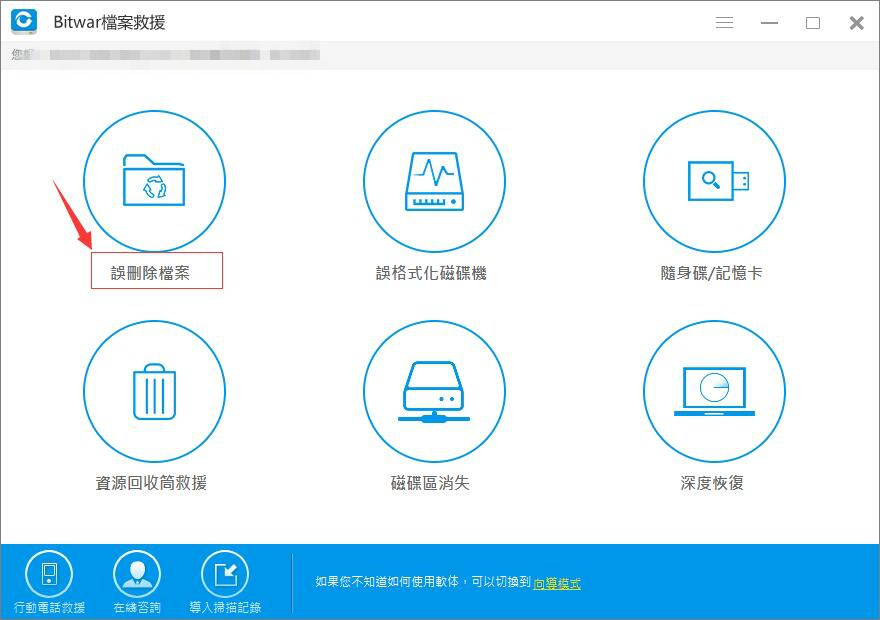
圖1:選擇誤刪除檔案
第2步,
通過shift + delete選擇丟失檔案的分區,點擊“下一步”。如果檔案沒有被其他檔案覆蓋,檔案可以完全救援。
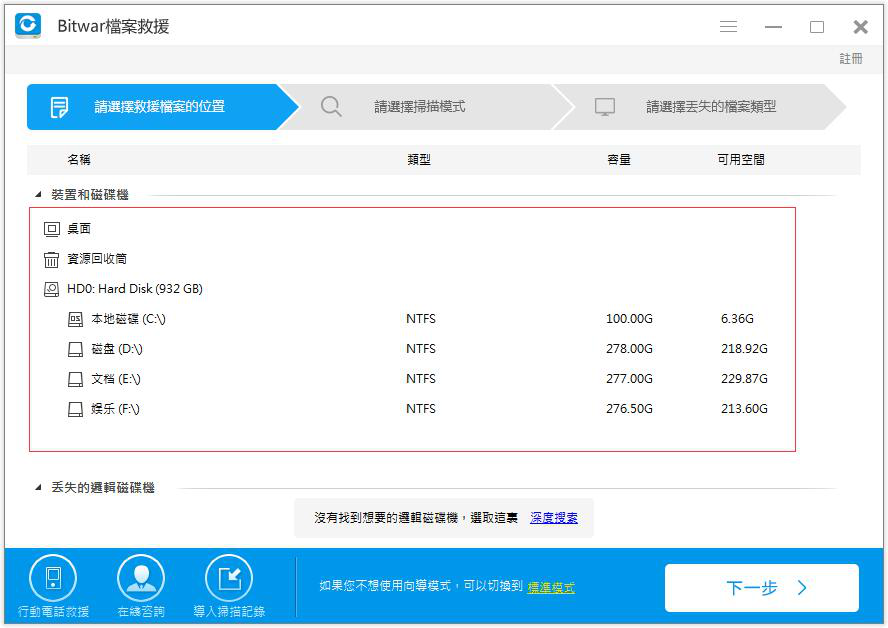
圖2:選擇磁片
第3步,
Bitwar檔案救援支持救援所有類型的檔案,包括照片,音頻,檔案等。您也可以選擇要救援的檔案類型以節省掃描時間,然後按“下一步”按鈕開始掃描。
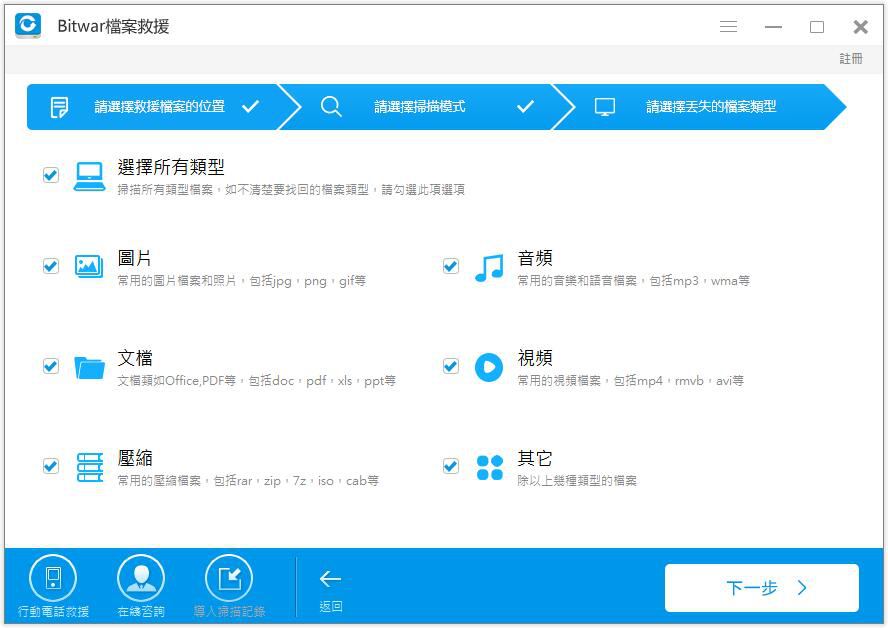
圖3:選擇類型
掃描時,如果找到需要掃描的檔案,可以按停止按鈕停止掃描過程。您可以預覽和救援您掃描的檔案。但是,如果您想要獲取所有丟失的檔案,最好等到完整掃描完成。
第4步,
掃描後,您可以從掃描結果中選擇丟失的檔案並預覽它們。Bitwar Data Recovery支持預覽多達300種不同的檔案類型。當您找到已刪除的檔案時,選擇它並單擊“救援”按鈕將其保存到另一個分區或外部設備。
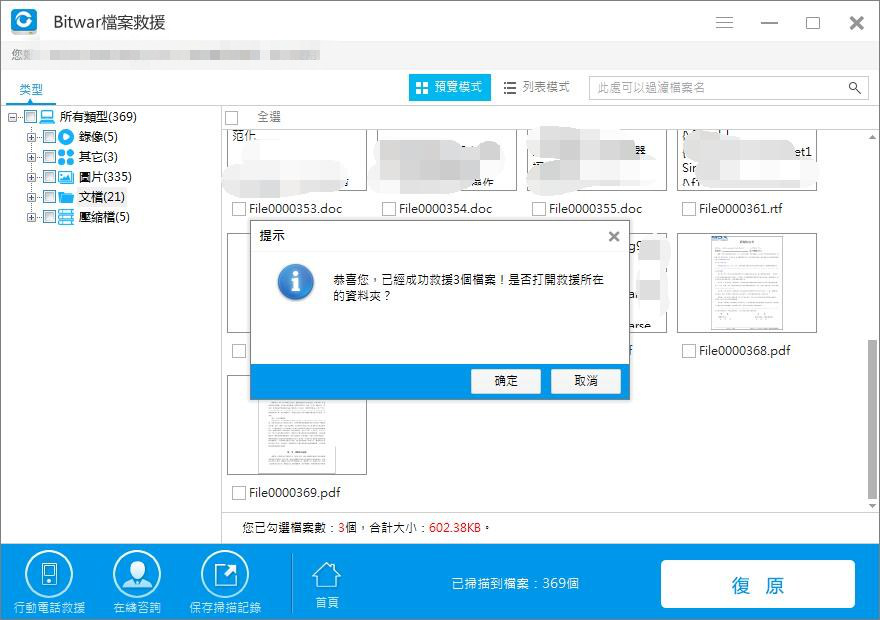
圖4:救援檔案
Bitwar檔案救援軟體可幫助用戶大量救援檔案。它與包括最新的Windows 10在內的整個Windows操作系統家族相容,以執行檔案檢索。如果你想成為你自己的檔案救助者,不要猶豫,並下載這個工具。



