如何使用檔案救援軟體來查找丟失的檔案
如何使用檔案救援軟體來查找丟失的檔案?
在當今的互聯網世界中,沒有任何東西可以讓你感覺比試圖從失敗的PC或外部驅動器中拯救檔案更加無助。無論是通過網路攻擊,自然災害還是人為錯誤,丟失重要的公司檔案和資訊都可能代價高昂。因此,我們需要一個檔案救援軟體來查找丟失的檔案。經過艱難的搜索,我們發現硬碟救援軟體Bitwar Data Recovery,這是一個功能強大的快速可靠的檔案救援軟體。
其主要特點如下:
●可以救援硬碟,移動硬碟,U盤,SD卡,存儲卡,數碼相機等設備的檔案。
●您可以救援所有類型的檔案,包括照片,視頻,文檔,音頻,檔案等
●您可以從格式化分區中救援檔案,並在分區丟失時救援丟失的檔案。
●您可以預覽丟失的檔案,包括普通照片,Word,Excel,PDF,CAD,RAR,PSD等,多達300種不同的檔案類型。
當您想要救援丟失的檔案時,首先必須立即停止使用該驅動器,並且不要將任何新檔案寫入計畫從其救援檔案的驅動器,否則,您將覆蓋丟失的檔案,以便丟失的檔案很難救援,然後使用Bitwar Data Recovery來查找丟失的檔案。
注意:在硬碟檔案救援過程中,禁止將檔案寫入源磁片。盡可能不要做磁片碎片整理和其他操作。
1,安裝隨身碟救援軟體Bitwar Data Recovery
在我們的官方網站http://tw.bitwar.net/上免費下載名為Bitwar Data Recovery的檔案救援軟體,並將其安裝到您的Windows上。如果您使用Apple Mac電腦,請下載Bitwar Data Recovery為Mac並看到文章:如何救援MAC電腦上刪除的檔案?
2,啟動Bitwar Data Recovery
啟動Bitwar Data Recovery功能,在主介面中可以看到標準模式下的6種不同的檔案救援模組,每種模組都關注不同的檔案丟失情況。當你想找回丟失的檔案時選擇“誤刪除檔案”。
圖1:選擇誤刪除檔案
選擇要從中找回丟失檔案的分區。然後點擊“下一步”。
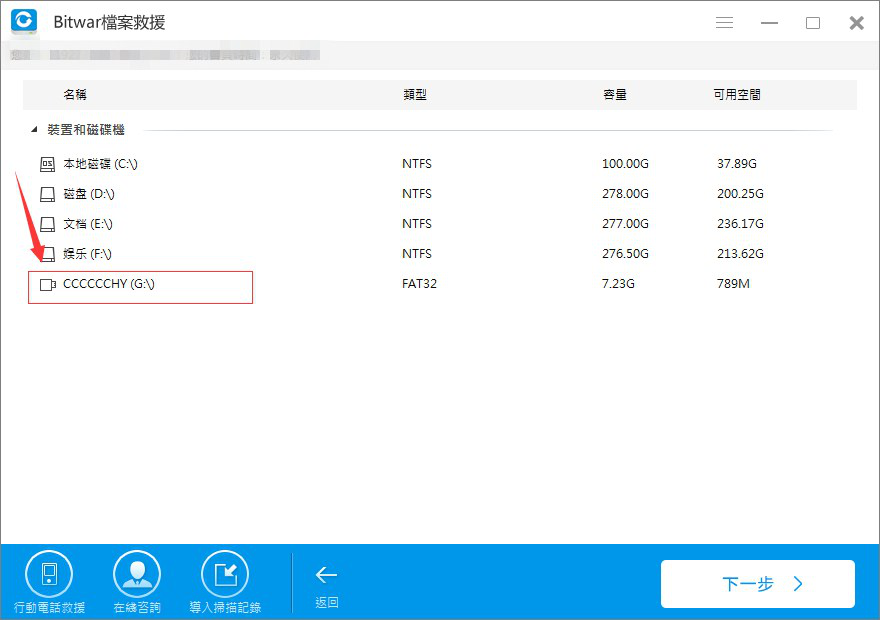
圖2:選擇磁片
選擇檔案的類型。默認情況下,所有檔案類型都被選中。您可以選擇圖像,照片,音頻,視頻,文檔,電子郵件,壓縮檔案等類型,然後點擊“下一步”按鈕。
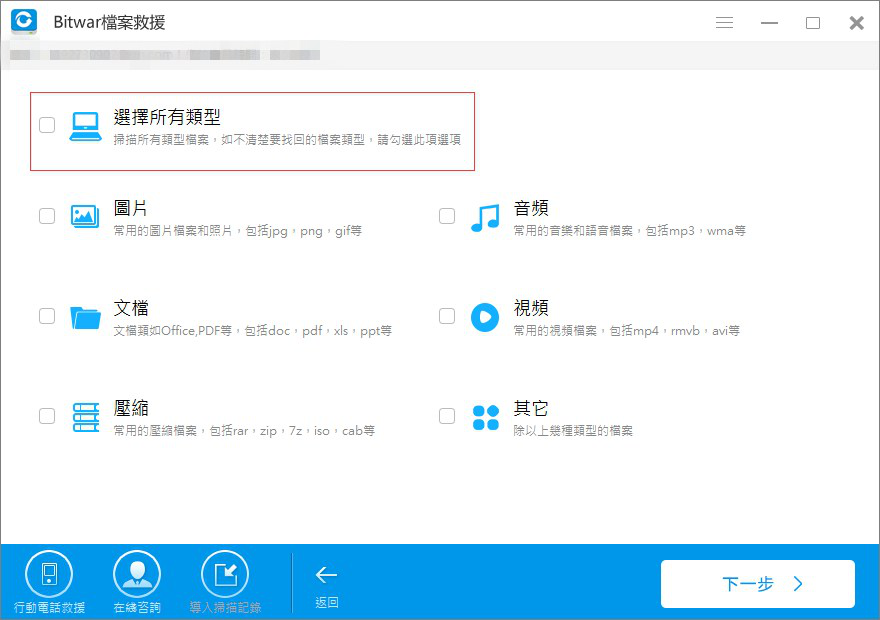
圖3:選擇類型
3,預覽並救援丟失的檔案
Bitwar Data Recovery 將快速開始掃描。您可以暫時暫停救援進程並稍後救援。如果需要,您也可以導出掃描結果。掃描完成後,您可以在救援前使用預覽進行選擇性救援,以確定需要哪一個。
圖4:預覽檔案
從掃描結果中選擇想要找回的丟失檔案。點擊“救援”按鈕,將所有丟失的檔案保存到另一個磁片以避免檔案覆蓋。
圖5:救援檔案
執行此操作後,已刪除的檔案已在Windows上救援。如果在完成後找不到檔案,請轉至主介面上的“Deep Recovery”以深層救援丟失的檔案。總的來說,Bitwar Data Recovery 是最好的檔案救援軟體來救援意外刪除的檔案,由於其固有的效率和簡單性。



